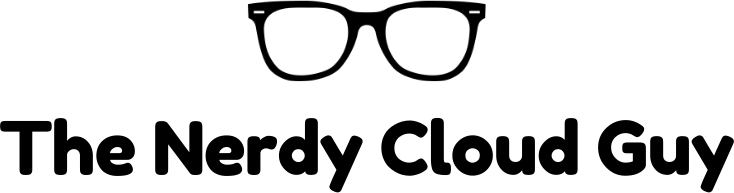Phone mail client setup and server settings
Our webmail service is fully compatible with both Android and iPhone mail applications. The default mail app for Android is Gmail, and for iPhone it is Apple Mail. These apps are typically pre-installed on your device and support easy setup using IMAP or POP connections to your email account.
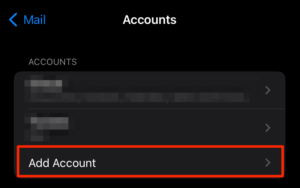
Email server settings
| Settings: | IMAP | POP |
| Incoming server | mail.example.com | mail.example.com |
| Incoming server ports | SSL: 993 Non-SSL: 143 | SSL: 995 Non-SSL: 110 |
| Outgoing server | mail.example.com | mail.example.com |
| Outgoing server ports | SSL: 465 Non-SSL: 25 or 587 | SSL: 465 Non-SSL: 25 or 587 |
Apple Mail mobile setup
- Open Settings on your phone.

- Scroll down and select Mail, then choose Accounts.
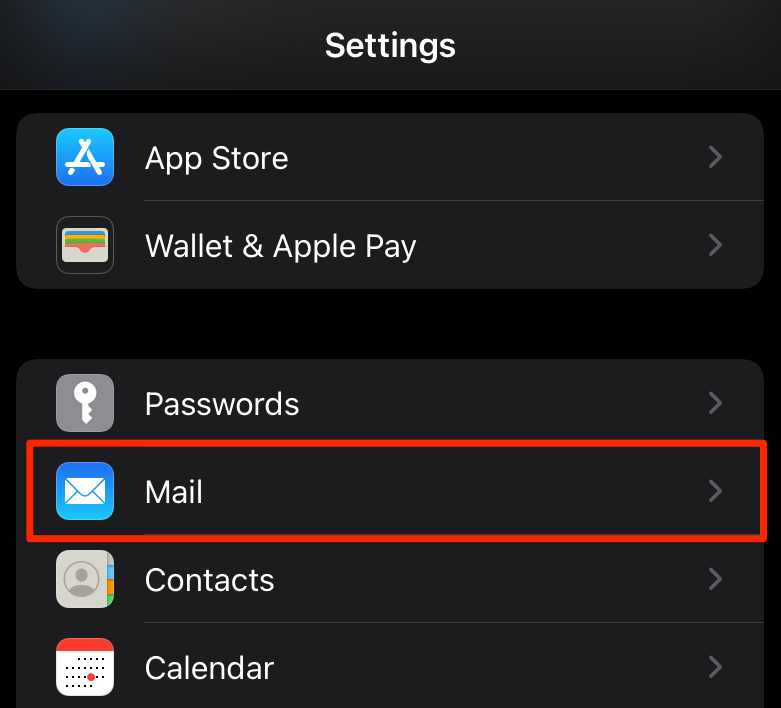

- Select Add account.

- Select Other.

- Select Add mail account.

- Enter in your email details, including your password, and click Next.

- Select IMAP or POP connection, fill in your email server settings and password, then click Next.
Note: The outgoing mail server settings on your iPhone will say optional. These are required to be able to send mail from your device. - Toggle the mail option to the On position and click Save.

Gmail Android mobile setup
- Open the Gmail app on your phone.

- Click your Profile picture.

- Click Add another account.

- Click Other.

- Enter your full email address and click Next.

- Select IMAP or POP.

- Enter the password for your email address and click Next.

- Enter the incoming server settings, and your password, then click Next.
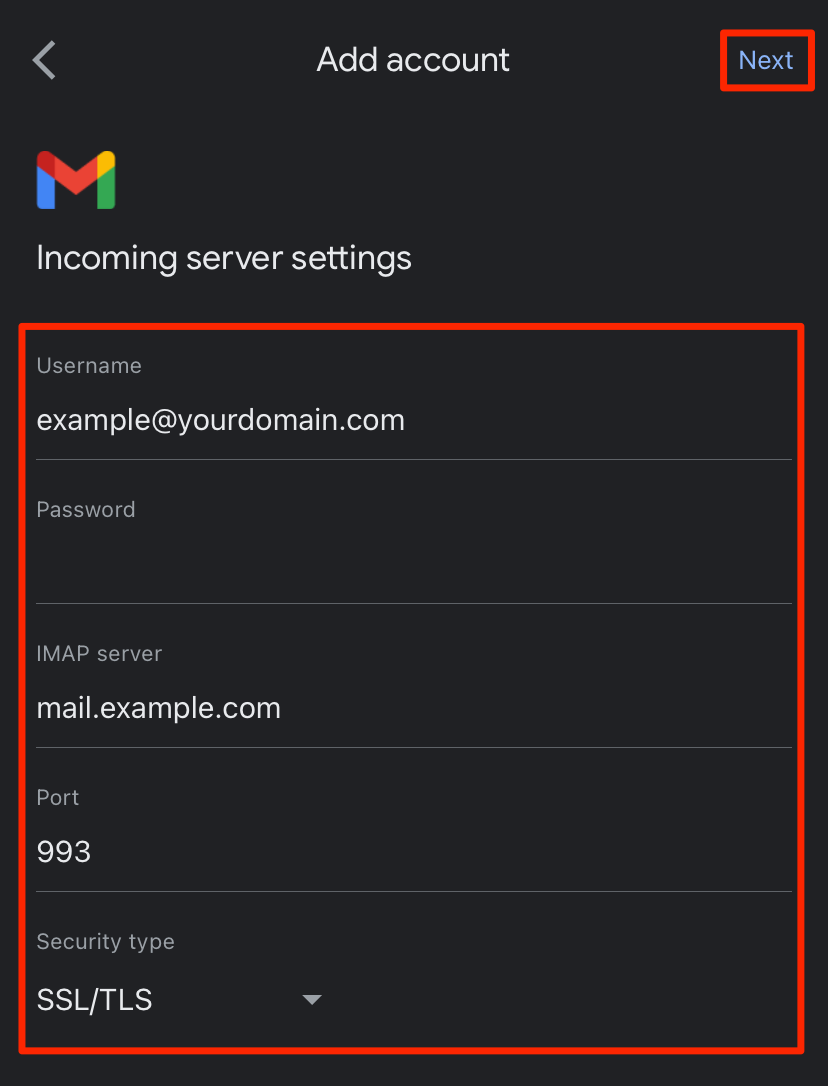
- Enter the outgoing server settings, and your password, then click Next.

- Uncheck any account options that you do not want and click Next.

💡 Pro Tips:
- Ensure your internet connection is stable during setup.
- Double-check your email server settings if you encounter issues.
- Restart your phone if the setup fails to refresh the email app.
If you need further assistance, please get in touch with our support team or consult the documentation for your specific device. We’re here to help! 😊